我们知道苹果的 Spotlight 非常好用,不仅搜寻超迅速,就连每个档案的文字内容都能神速找出来,在我写论文时帮了我很多忙。但现在我多数文件都往 NAS 里丢,为了节省电脑上的同步空间,许多档案也都只有 NAS 上才有。这时候如果我希望像过去一样,可以直接透过 Mac 的 Spotlight 功能搜寻,该怎麽做呢?
先前我上网查了一下,网路上有人建议用 iSCSI 把磁碟挂到电脑上,因为苹果只会为外接硬碟建立标记…看起来是很合理没错,但问题是这入门程度也太高了吧?感觉就很不实用。所以我们得要有更好的做法才行。先前我去 Synology 展览场的时候,刚好提到这问题,没想到 Synology 的工程师大大居然说:
诶?我们本来就有这功能啊,工程师有把这部分串接好,所以 Mac 可以直接搜寻。
这可真是惊呆我了, Synology 有这功能,我怎麽会不知道呢?而且网路 Google 的结果也都很不明确,虽然官网有教学,但…你知道的,官网有教学却不代表我们看了就会用。所以当下请工程师大大赶快帮我问一下,到底要怎麽做才能让 Mac 直接用 Spotlight 搜寻 NAS 上的资料。结果在我拍完两支影片(就是这篇文章)之後,答案终於来了:
- NAS 上要开启 Universal Search 索引
- NAS 上要勾选启动搜寻功能
- Mac 上要用 SMB 连线 NAS
这三项缺一不可,少任何一项都会无法使用 Spotlight。於是我们就到旁边的电脑测试一番後,终於成功让苹果电脑能直接搜寻 NAS 上资料了!下面我就来跟大家分享如何操作罗~
目次
- 1 Synology X Spotlight 设定方法
Synology X Spotlight 设定方法
Synology 让 Spotlight 能搜寻的原理说起来很简单,就是让 Mac 透过 SMB 连上 NAS 之後,可以直接读取 Synology 内建软体「Universal Search(S 家的 Spotlight)」制作出来的索引,让 Mac 不需要为 SMB 磁碟建立索引,也能直接搜寻内存的档案。
因此实际上在制作索引的并不是 Mac,而是 Synology Universal Search 的工作。不过近一年来 Universal Search 越做越好,许多 PDF 等文件内部的资料也都能直接搜寻,因此实际用起来的感受与真正的 Mac Spotlight 差异不大,非常实用。
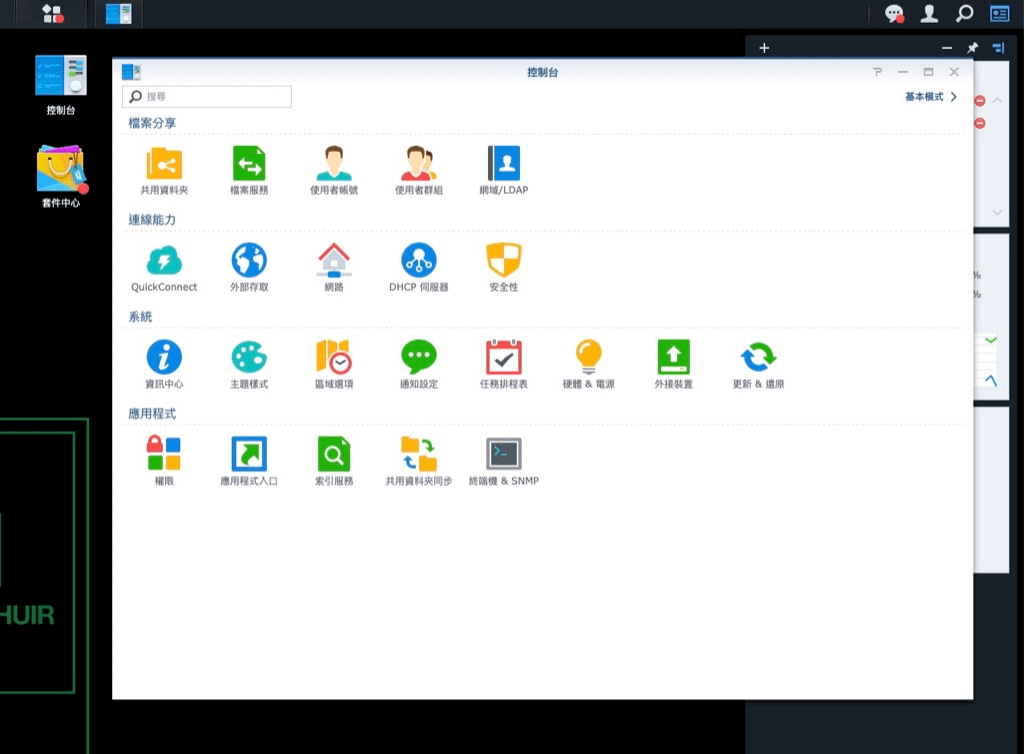
SMB 能搜寻是一个需要特别开启的功能,因此要先到控制台的「档案服务」里面开启。
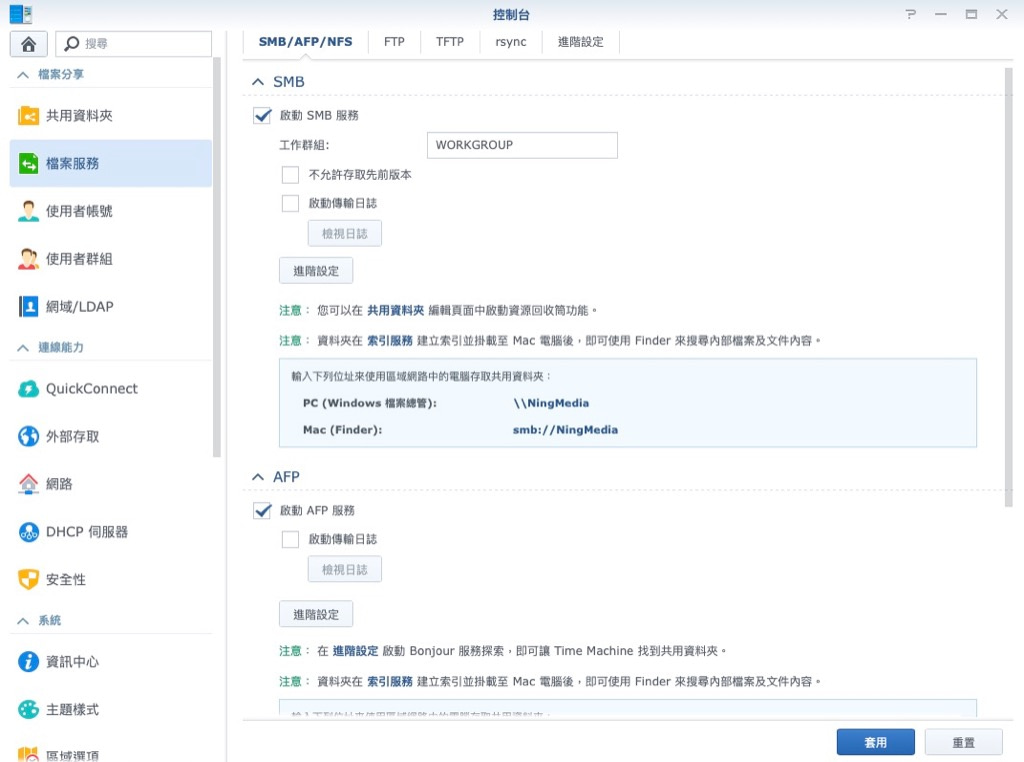
在「档案服务」里面,SMB 必须先启用,否则 Mac 会用 AFP 去连 NAS 资料。虽说根据下面的说明,好像 AFP 也可以用 Spotlight,但根据 Synology 工程师的说法,似乎又一定要用 SMB 才能搜寻…所以管他的,反正开启就对罗~
开启之後,点击那个蓝色的「索引服务」字样,就可以直接跳到 Universal Search 设定。
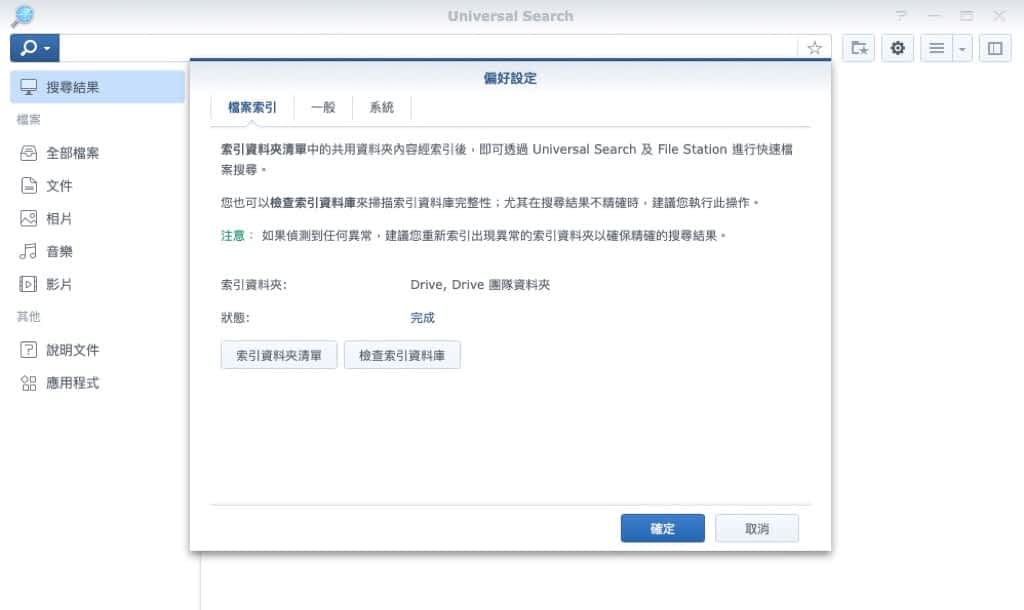
跳到上图的画面後,点击「索引资料夹清单」来设定要索引哪几个资料夹,也就是你希望哪几个资料夹的内容可以被 Mac 搜寻,就得在这边开启。
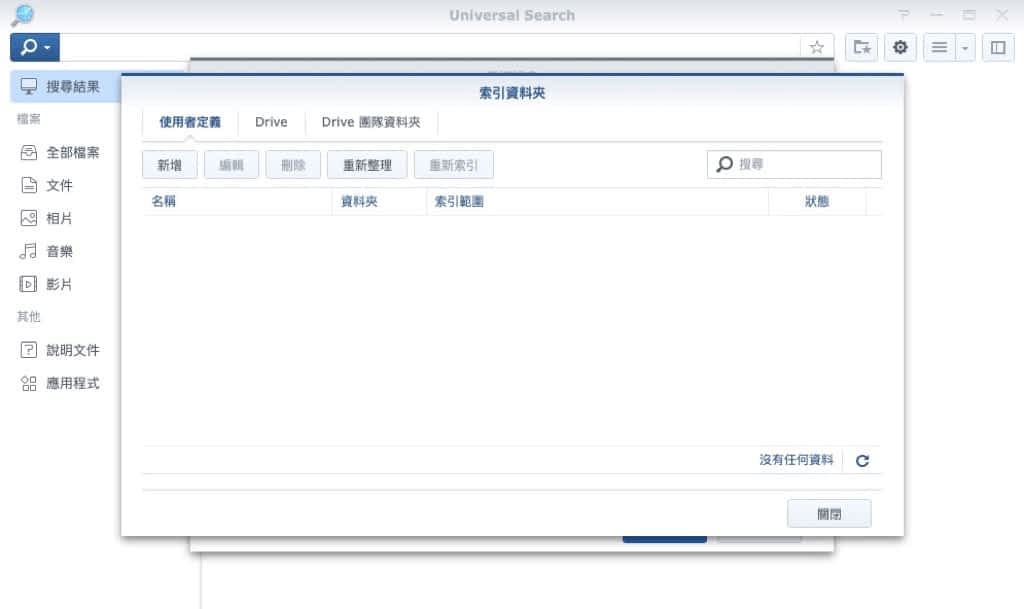
进到这个画面後,点击左上角的「新增」。
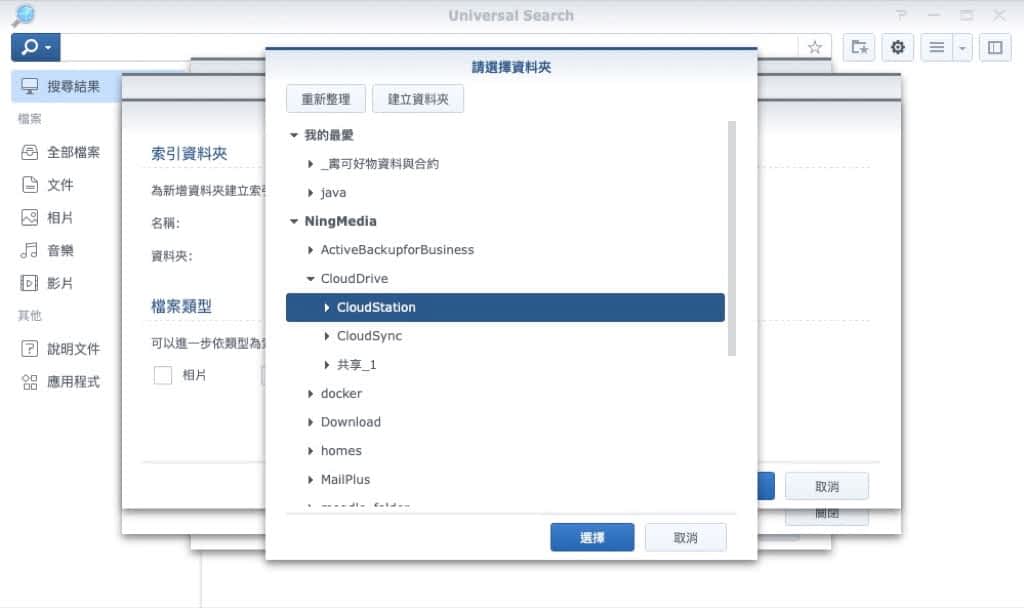
接着选取你希望被索引的资料夹,然後按「选择」。
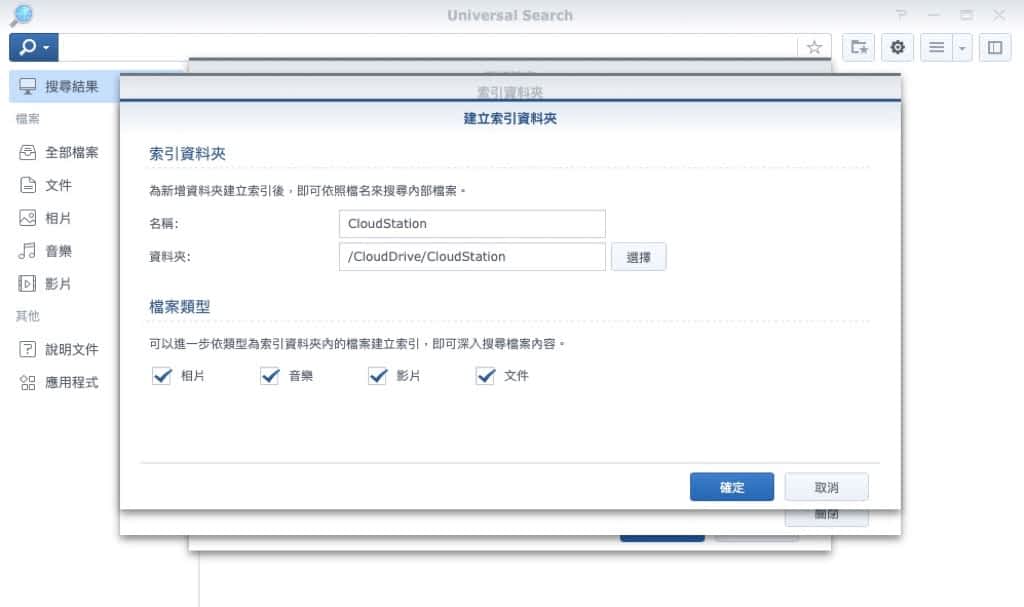
这里可以设定要索引哪些资料内容,因为我们希望能符合 Mac Spotlight 的模式,因此我们全部档案类型都把它勾起来,然後就按下「确定」。
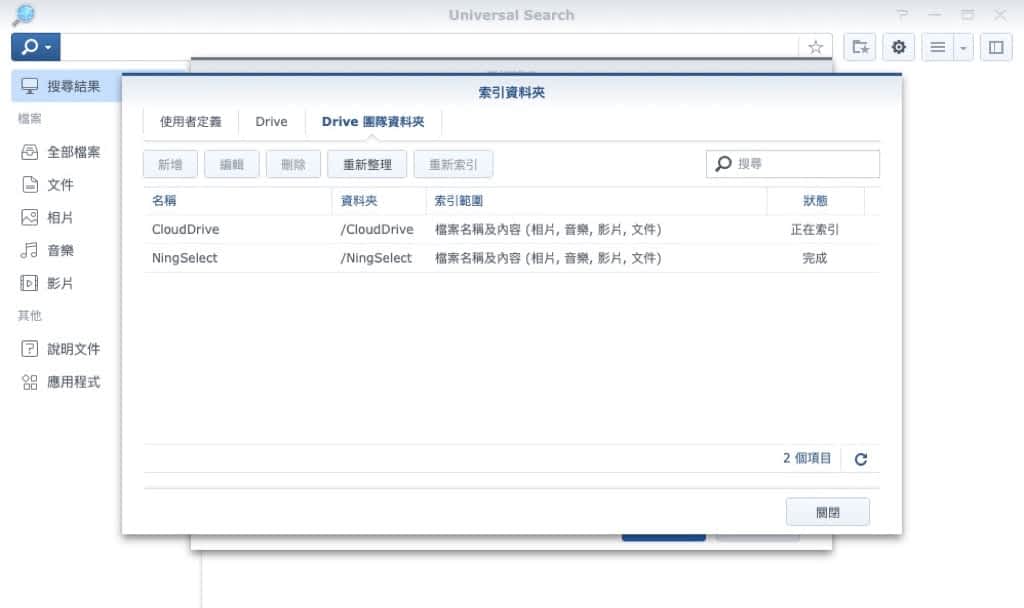
把你希望索引的资料夹都加入之後,按下关闭,NAS 就会开始索引罗~依照你的 NAS 速度,索引速度也会有所不同。像是我用 DS3617xs 且硬碟插入了满多颗的,读取速度也比较快,所以索引我的主资料夹也没花太多时间。但如果你是两槽比较入门的机种,那可能就得花比较多的时间才能完成罗~想要未来的方便,现在的等待还是很需要的~
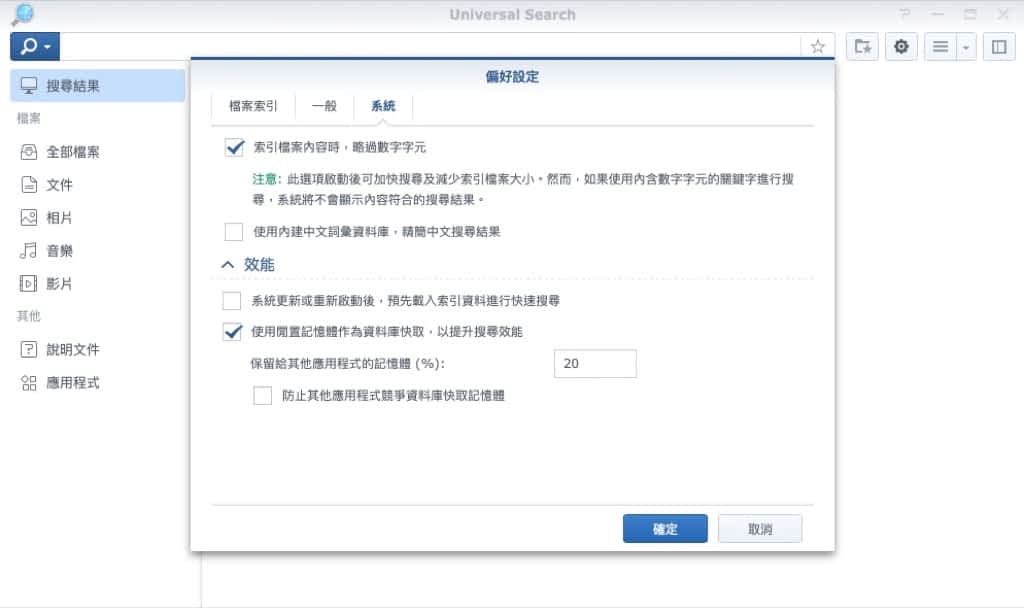
在偏好设定的页面里,除了可以设定要索引的档案夹之外,也可以针对效能、记忆体限制、字元等内容进行设定,你可以依照自己的需求来调整。DSM 介面右上角有个放大镜图案,点开可以看到索引完成了没,等到完成之後,你就可以先使用内建的 Universal Search 来看看是否找得到资料。
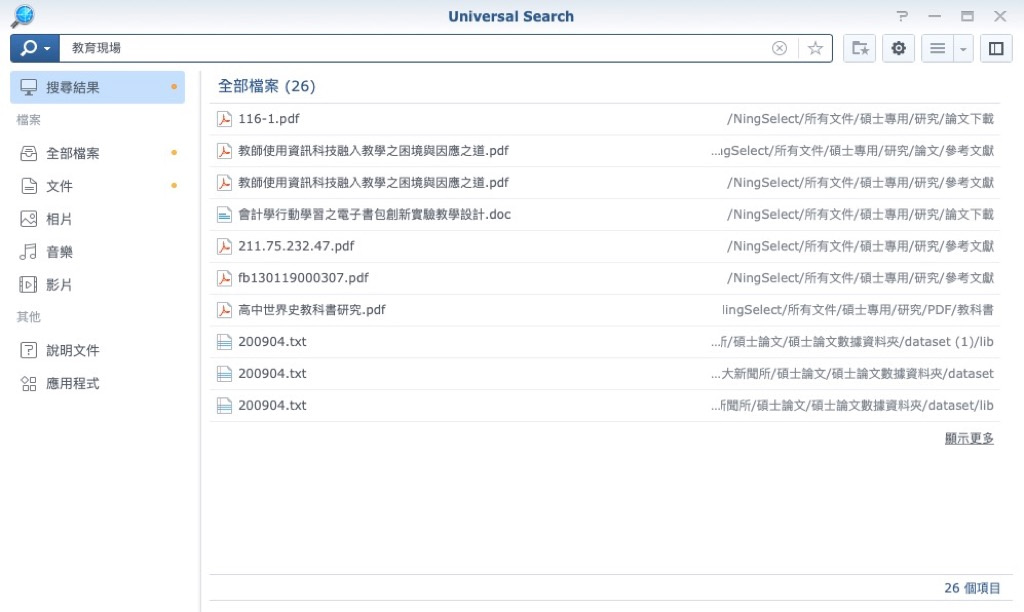
我先搜寻「教育现场」这个词汇,因为这是我之前论文中很重要的词。直接输入「教育现场」,可以看到这几个档案内容都有这些文字。确定 Universal Search 可以用之後,就可以用 Mac 试试看啦~
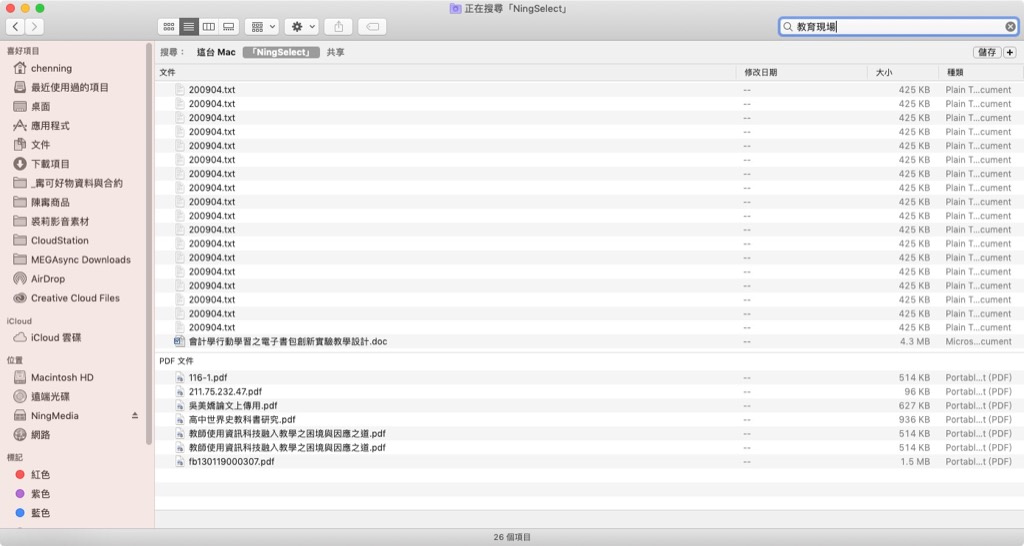
在开始用 Mac 搜寻之前,你必须先点击 Finder 左侧的 NAS 并完成登入且打开你存放资料的资料夹,以确保有完成连线。接着打开 Finder,输入教育现场词汇之後,在 Finder 的左上半边可以看到「NingSelect」这个项目,点击他,就可以指定 Finder 搜寻 NAS 里的资料。
从上图的结果就可以看到,我们确实可以用 Mac 的 Spotlight 来搜寻 NAS 里面的资料罗~